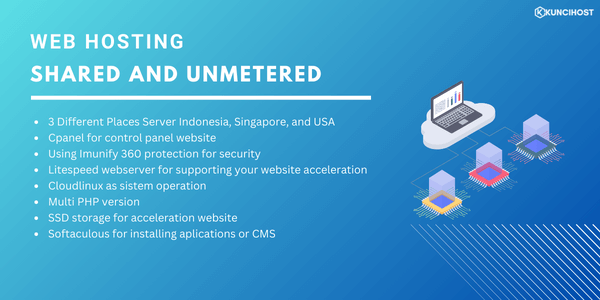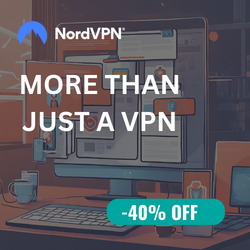Bagaimana cara instalasi WordPress dengan Softaculous?
Sebelumnya kami akan menjelaskan terlebih dahulu, softaculous merupakan software installer yang dapat digunakan untuk cPanel, Plesk, DirectAdmin, InterWorx, dan H-Sphere.
Softaculous merupakan Auto Installer yang memiliki 328 scripts, 1115 PHP Classes yang memudahkan penggunanya dalam melakukan instalasi script dalam satu langkah saja, salah satunya yaiutu WordPress yang akan kami jelaskan bagaimana Instalasi WordPress dengan Softaculous di cPanel Hosting anda.
- Kami asumsikan anda telah login pada cPanel hosting
- Carilah menu WordPress atau bisa anda ketikkan “WordPress” pada kolom “Find“
- Langkah selanjutnya setelah masuk pada halaman Softaculous WordPress
–Choose Protocol => pilih http:// atau http://www.
Note: anda juga bisa merubahnya nanti jika installasi sudah selesai
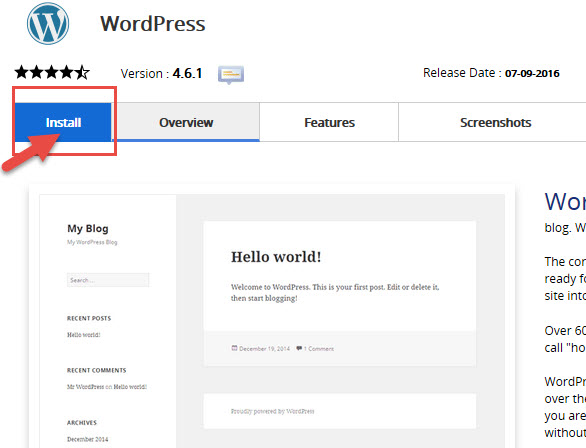
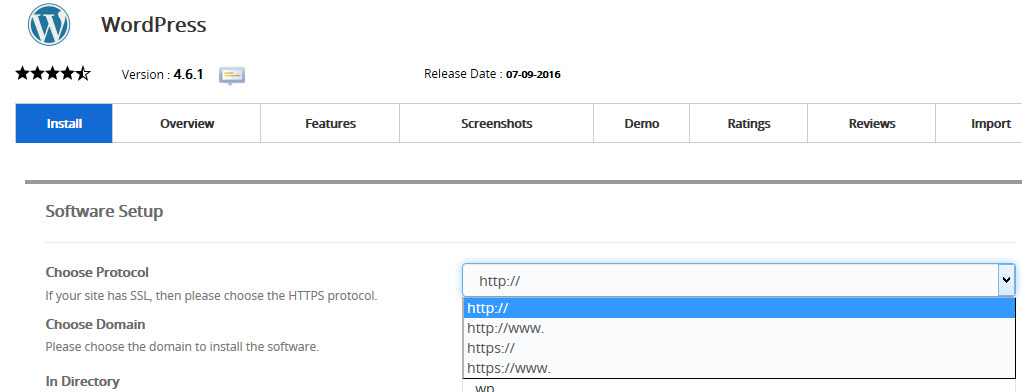
- Selanjutnya setelah anda menentukan protocol
– choose domain => pilih domain yang akan anda install WordPress
– In Directory => Kosongkan / hapus pada bagian ini
Hal ini penting, karena jika tidak dihapus, maka domain yang anda install akan beralamatkan seperti domainkamu.com/wp
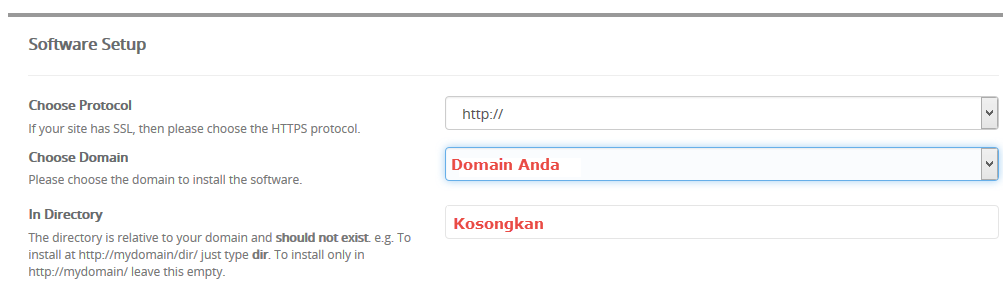
- Berikutnya seperti yang terlihat pada gambar
1. Site name => isikan Name Website anda
2. Site Description => Isikan isi deskripsi website anda
Note : No. 2 dan 3 dapat anda ubah jika installasi sudah selesai
3. Enable Multi site (WPMU) => biarkan saja tidak tercentang jika tidak diperlukan
4. Admin username => isikan username anda untuk login
5. Admin Password => isikan password anda untuk login
6. Admin E-mail => isikan email aktif anda
Hal ini penting menggunakan email aktif anda, agar sewaktu-waktu lupa password dapat anda reset menggunakan email yang telah anda isikan disini
7. Select Languange => dapat anda biarkan saja
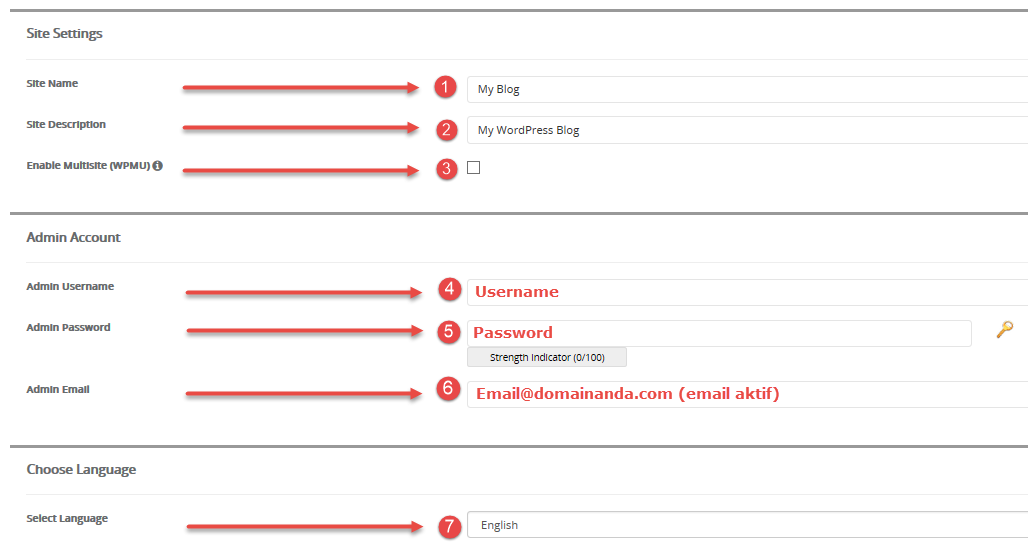
- Kemudian pada bagian akhir “Select Plugin” dan “Advanced Option” dapat anda biarkan / sesuai kebutuhan anda.
– Isikan email aktif anda untuk menerima detail informasi installasi WordPress.
– Terakhir Klik “INSTALL”
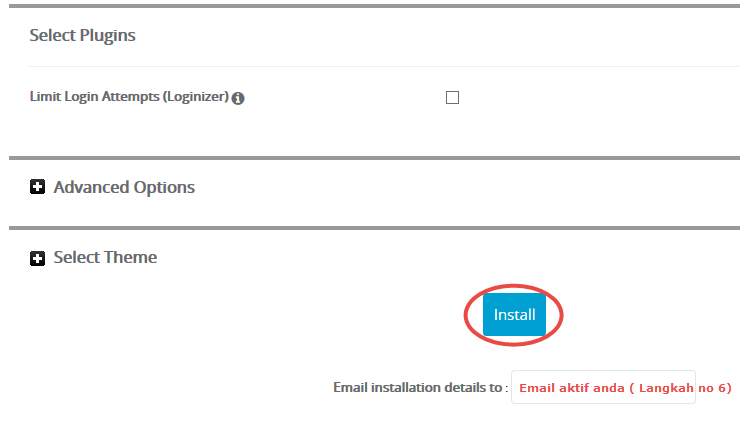
- Tunggu beberapa saat proses installasi sedang berjalan
hingga anda mendapatkan informasi“Congratulation, the software was installed successfully”
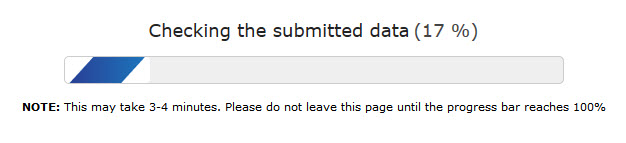
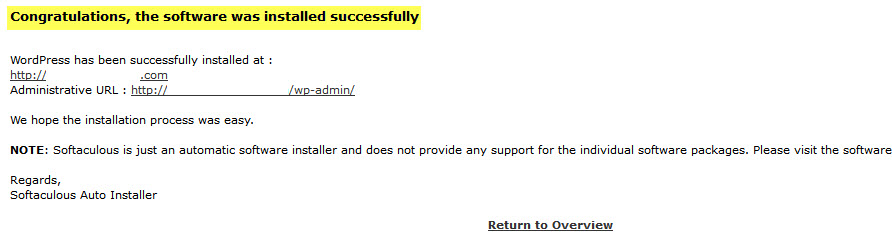
Selamat Mencoba
Update February 09.2016